iOS 符号表
什么是符号表?
符号表是内存地址与函数名、文件名、行号的映射表。符号表元素如下所示:
<起始地址> <结束地址> <函数> [<文件名:行号>]
为什么需要符号表?
为了能快速并准确地定位用户APP发生Crash的代码位置,Bugly使用符号表对APP发生Crash的程序堆栈进行解析和还原。
举一个例子:
dSYM文件
什么是dSYM文件?
dSym指的是Debug Symbols。 也就是调试符号,我们常常称为符号表文件。 符号对应着类、函数、变量等,这个符号表文件是内存与符号如函数名,文件名,行号等的映射,在崩溃日志分析方面起到了举足轻重的作用。
iOS平台中,dSYM文件是指具有调试信息的目标文件,文件名通常为:xxx.app.dSYM。如下图所示:
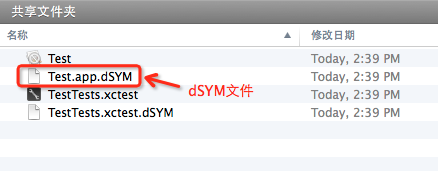
为了方便找回Crash对应的dSYM文件和还原堆栈,建议每次构建或者发布APP版本的时候,备份好dSYM文件。
如何定位dSYM文件?
一般情况下,项目编译完dSYM文件跟app文件在同一个目录下,下面以XCode作为IDE详细说明定位dSYM文件。
-> 进入XCode;
-> 打开工程(已编译过);
-> 在左栏找到“Product”项;
-> 鼠标右键点击编译生成的“xxx.app”;
-> 点击“Show in Finder”;
如下图所示:
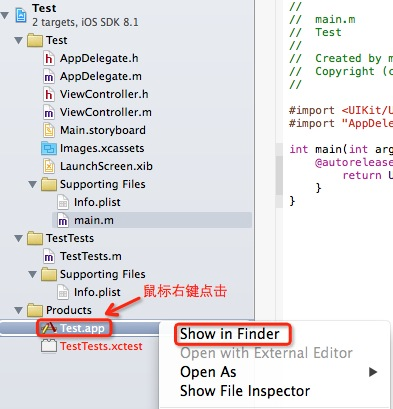
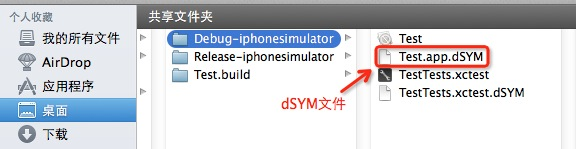
如果有多个dSYM文件,在使用符号表工具上传时,可以指定输入为dSYM文件所在的目录或者工程目录。
XCode编译后没有生成dSYM文件?
XCode Release编译默认会生成dSYM文件,而Debug编译默认不会生成,对应的Xcode配置如下:
XCode -> Build Settings -> Code Generation -> Generate Debug Symbols -> Yes
XCode -> Build Settings -> Build Option -> Debug Information Format -> DWARF with dSYM File
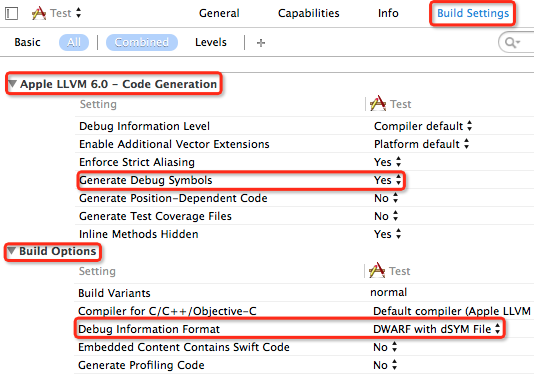
开启Bitcode之后需要注意哪些问题?
- 在点“Upload to App Store”上传到App Store服务器的时候需要声明符号文件(dSYM文件)的生成:
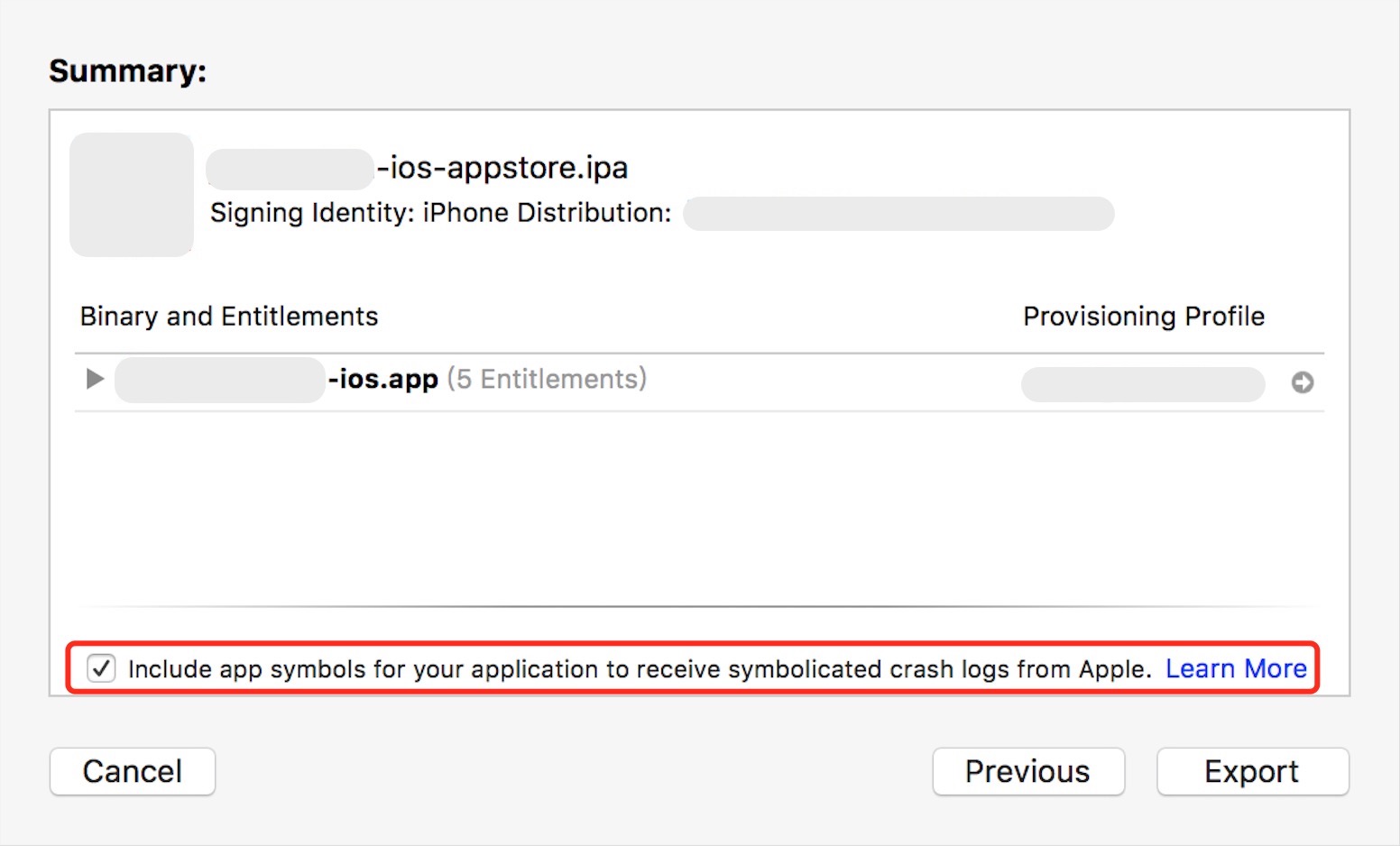
在配置符号表文件之前,需要从App Store中把该版本对应的dSYM文件下载回本地(参考“如何找回已发布到App Store的App对应的dSYM文件?”),然后用符号表工具生成和上传符号表文件。
不需要配置自动生成符号表的脚本了,也不要用本地生成的dSYM文件来生成符号表文件,因为本地编译生成的dSYM文件的符号表信息都被隐藏了。如果用本地编译生成的dSYM文件生成符号表文件并配置到Bugly平台之后,还原出来的结果将是类似于“__hiden#XXX”这样的符号。
如何判断dSYM文件是否与Crash的UUID匹配?
Bugly还原Crash堆栈时,需要根据UUID来匹配符号表文件,因此只有上传的符号表文件的UUID与Crash对应APP的UUID一致时,才能准确地对堆栈进行还原。
查看符号表文件的UUID (详细见 UUID提取指引 )
在问题详情/个例详情/符号表中查看当前异常堆栈中的符号表信息。
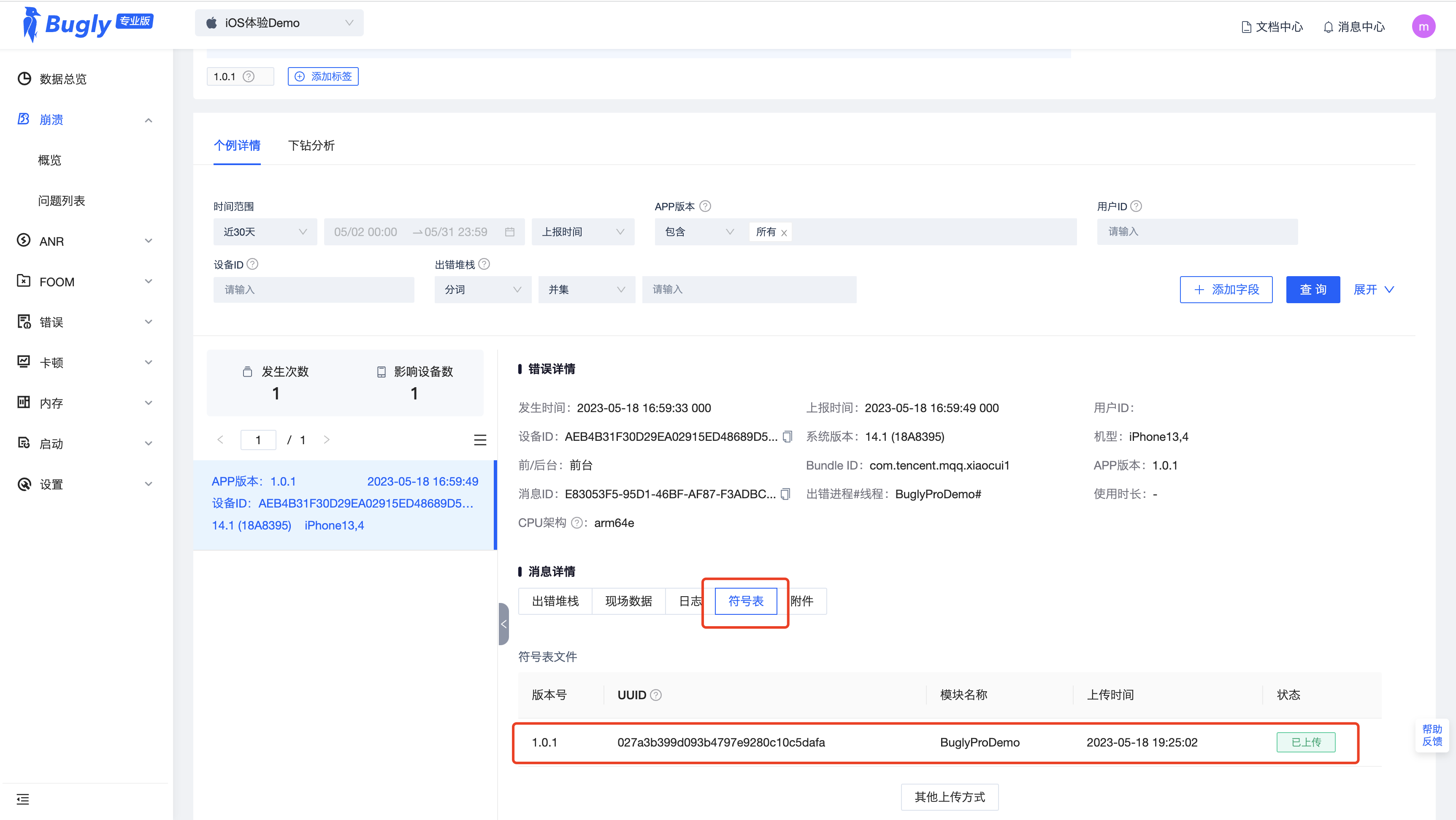
如何查看dSYM文件的UUID?
通过命令查看UUID
xcrun dwarfdump --uuid <dSYM文件>
通过符号表文件查看UUID
符号表文件的UUID与dSYM文件的UUID是一致的,因此可以通过符号表工具生成的符号表文件来查看dSYM文件的UUID:
生成符号表文件(.zip) ---> 解压符号表文件(.symbol) ---> 使用文本编辑器打开符号表文件
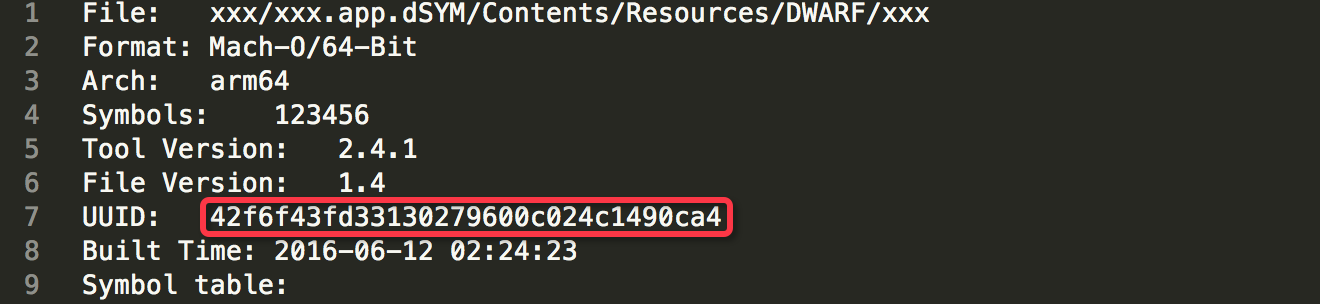
其中符号表文件的“UUID”信息即Debug SO文件的UUID,亦是符号表文件的UUID,如果文件较大,建议使用“Sublime Text”等文本编辑器来打开符号表文件。
如何找回已发布到App Store的App对应的dSYM文件?
通过Xcode找回
- 打开 Xcode 顶部菜单栏 -> Window -> Organizer 窗口:
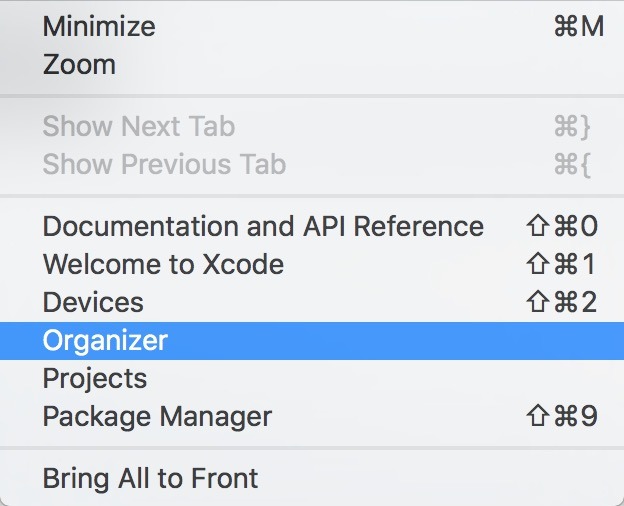
- 打开 Xcode 顶部菜单栏,选择 Archive 标签:
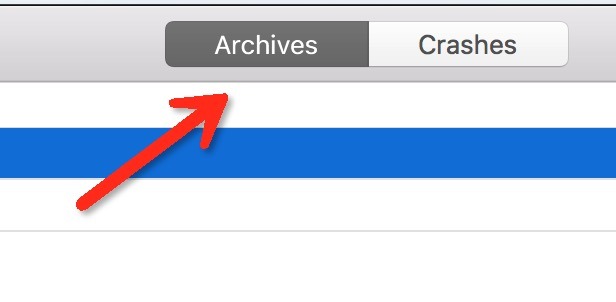
- 找到发布的归档包,右键点击对应归档包,选择Show in Finder操作:
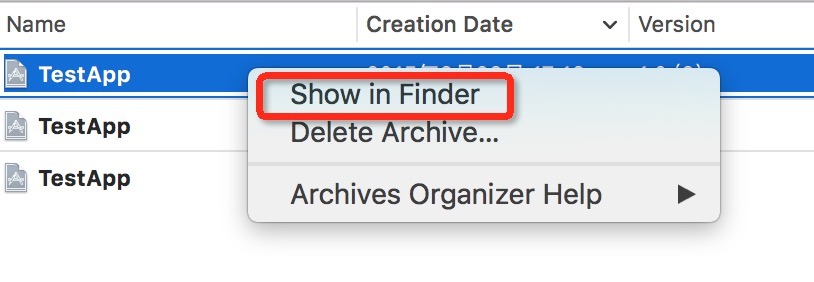
- 右键选择定位到的归档文件,选择显示包内容操作:
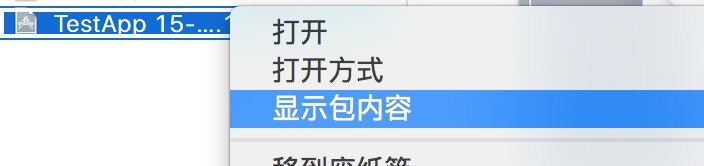
- 选择dSYMs目录,目录内即为下载到的 dSYM 文件:
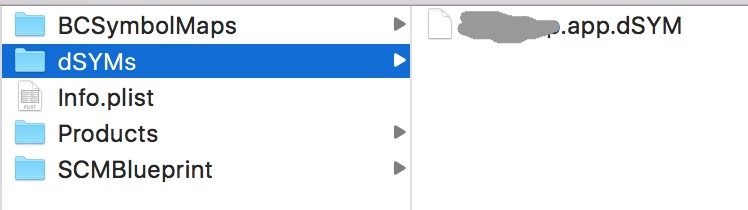
通过iTunes Connect找回
登录 iTunes Connect ;
进入“我的App(My Apps)”的“活动(Activity)”页面;
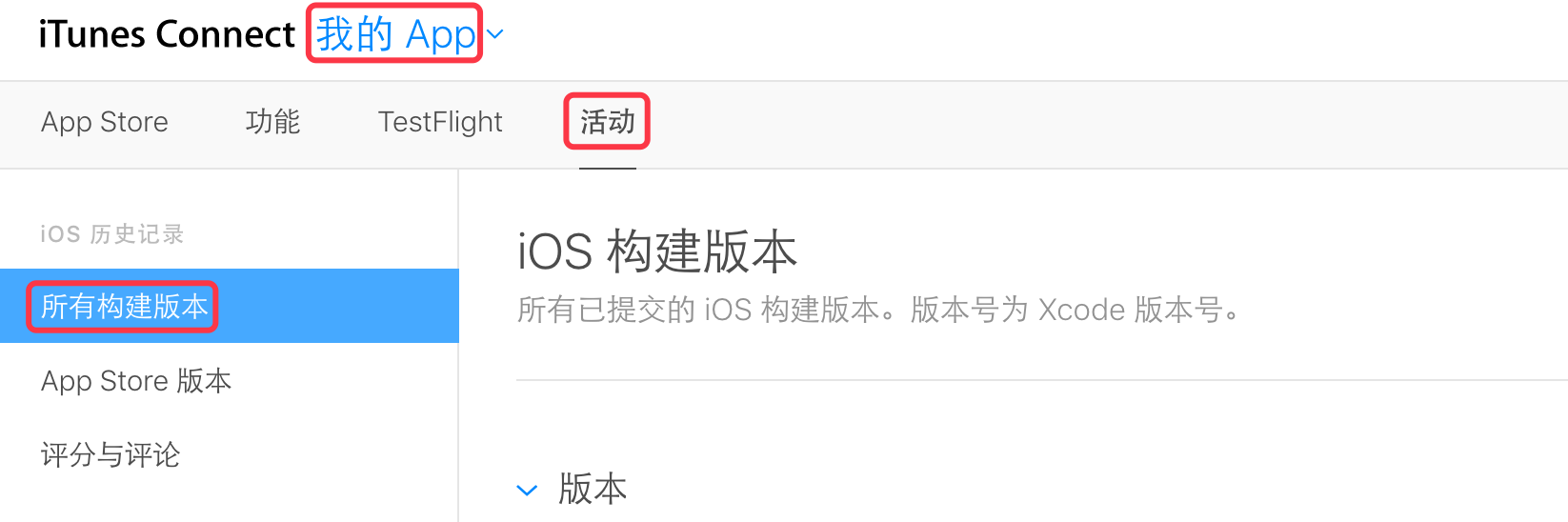
- 在“所有构件版本(All Builds)”中选择某一个版本,点“下载dSYM(Download dSYM)”下载dSYM文件;
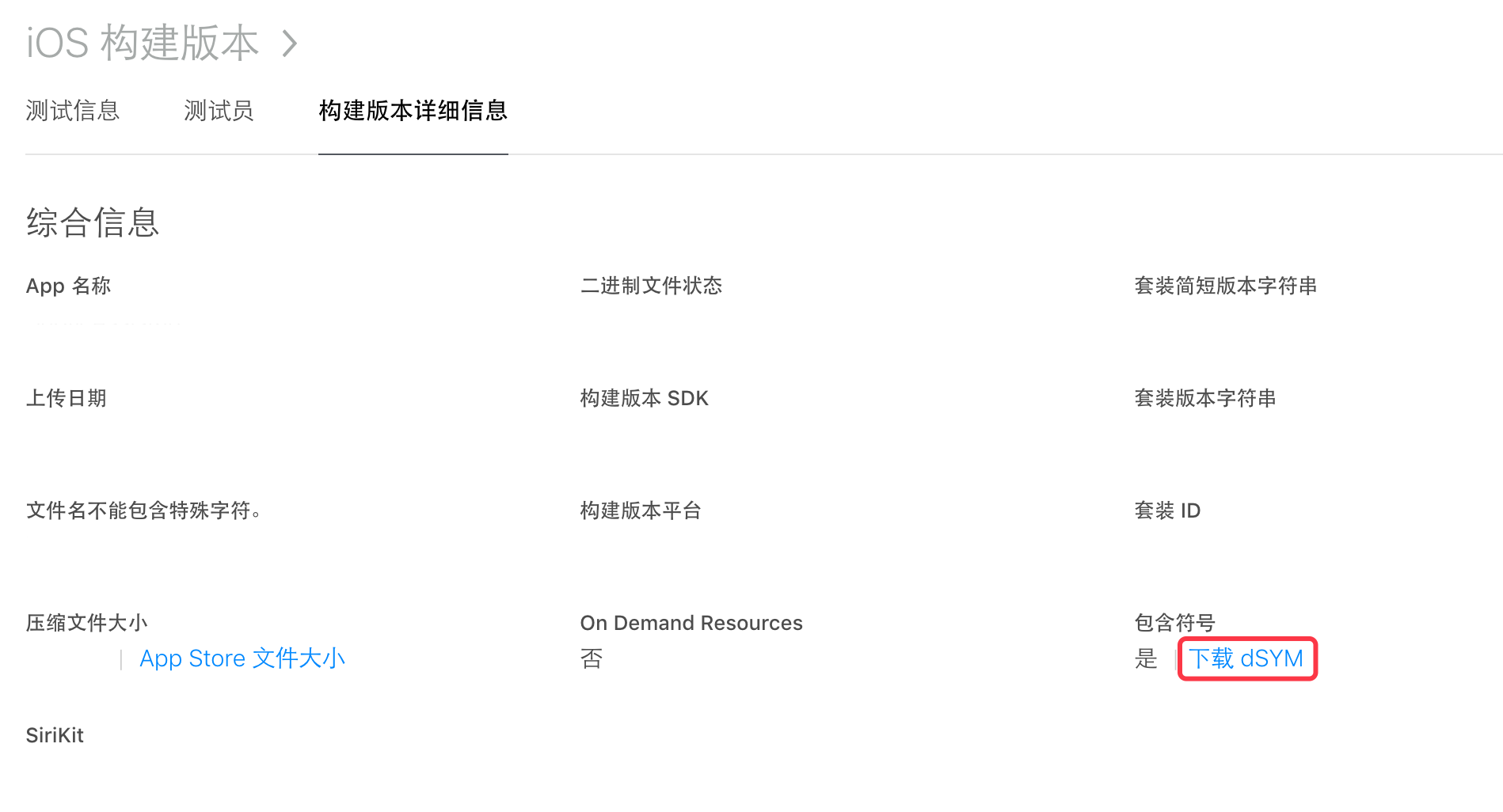
通过mdfind工具找回
在Bugly的issue页面查询到crash对应的UUID:
然后在Mac的Shell中,用mdfind命令定位dSYM文件:
mdfind "com_apple_xcode_dsym_uuids == <UUID>"
注意,使用mdfind时,UUID需要格式转换(增加“-”): 12345678-1234-1234-1234-xxxxxxxxxxxx
例如,要定位的dSYM的UUID为:E30FC309DF7B3C9F8AC57F0F6047D65F 则定位dSYM文件的命令如下:
mdfind "com_apple_xcode_dsym_uuids == E30FC309-DF7B-3C9F-8AC5-7F0F6047D65F"
|12345678-1234-1234-1234-xxxxxxxxxxxx|
建议每次构建或者发布APP版本的时候,备份App对应的dSYM文件!
如何上传符号表到bugly平台?
方式一:网页上传
详细见 《网页上传符号表》
方式二:符号表工具上传
详细见 《符号表上传工具》